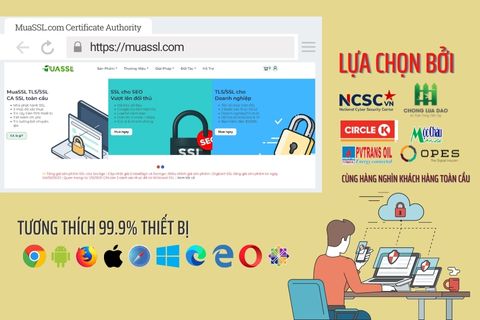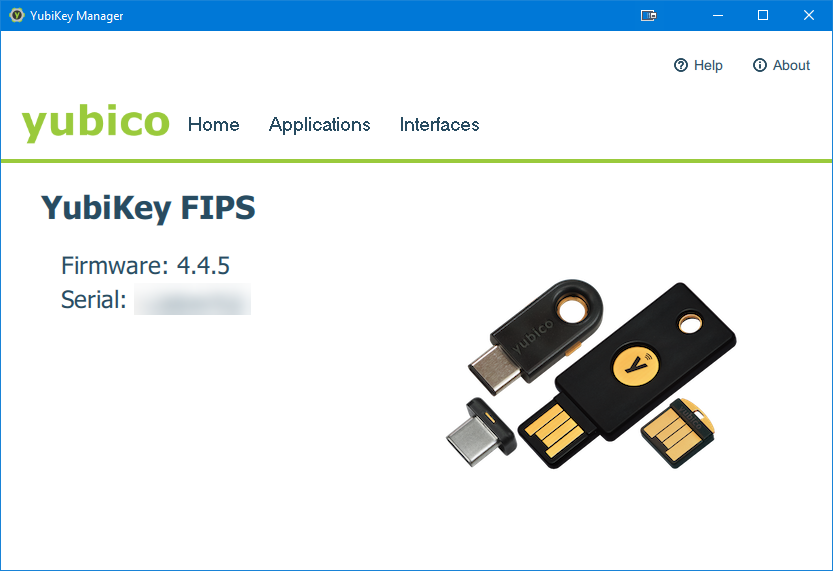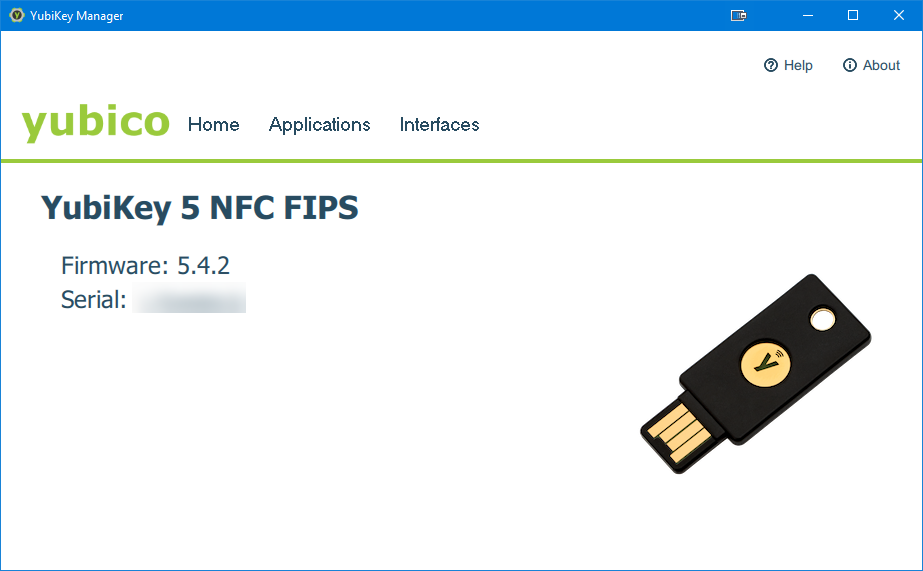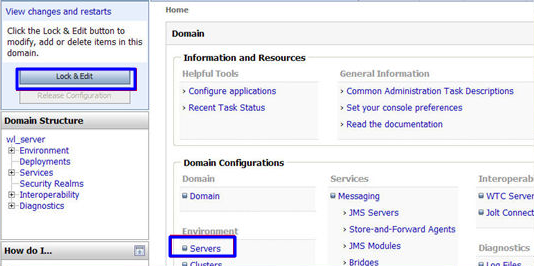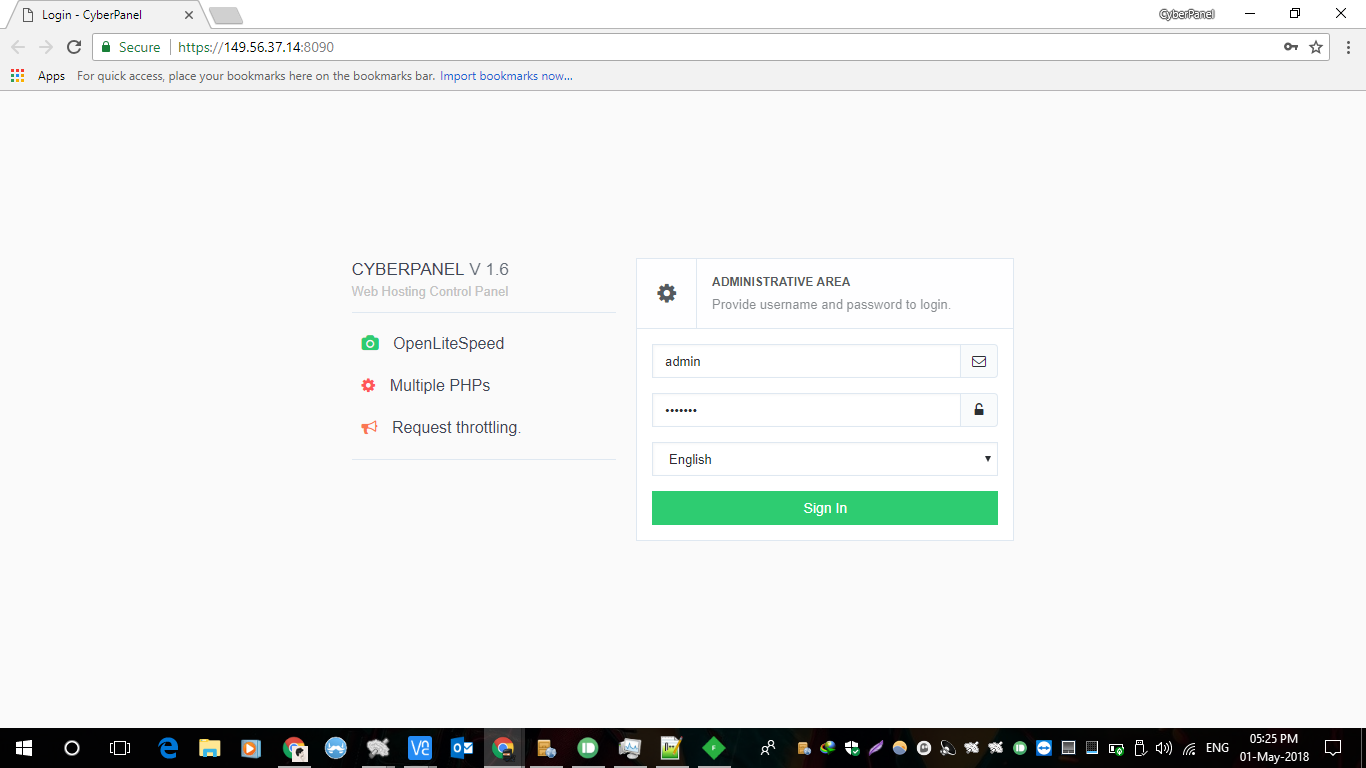Chủ đề
Tìm câu trả lời trong các chủ đềTin tức
Các tin tức & thông báo
Hướng dẫn cài đặt
Cách xuất tập tin PFX để cài đặt SSL cho IIS
Cách tạo tập tin PKCS#12 (PFX) trên máy chủ Windows
Bài viết hướng dẫn
Cách tạo tập tin PFX
Cách xuất tập tin PFX
Cách sao lưu chứng chỉ SSL và Private Key (khoá riêng) trên máy chủ Windows
Tiến hành thao tác
Bước 1: Tạo "certificates" snap-in sử dụng MMC:
Microsoft IIS Version 6.0
- Nhấn Start > Run
- Trong hộp mới xuất hiện, nhập mmc
- Nhấn OK
- Từ cửa sổ mới, thanh menu Microsoft Management Console (MMC) tiến hành chọn File (in IIS 6.0) > Add/Remove Snap-in
- Nhấn Add
- Trong danh sách sổ xuống snap-ins, Chọn Certificates
- Nhấn Add
- Chọn Computer account
- Nhấn Next
- Chọn Local computer
- Nhấn Finish
- Cửa số snap-in mới, Nhấn Close
- Mở ra cửa sổ Add/Remove Snap-in, nhấn OK
Microsoft IIS Version 7.0
- Nhấn Start
- Trong ô "Search programs and files", gõ mmc
- Hộp thoại phân quyền xuất hiện, chọn Yes
- Tại Microsoft Management Console (MMC), Nhấn File > Add/Remove Snap-in
- Từ danh sách Snap-in, Chọn Certificates
- Nhấn Add
- Chọn Computer account
- Nhấn Next
- Chọn Local computer (Chọn đúng máy đang chạy SSL cần thao tác)
- Nhấn Finish
- Trong cửa sổ Add/Remove Snap-in, nhấn OK
Microsoft IIS Version 8.0
- Truy cập vào mục Search. gõ mmc
- Từ Microsoft Management Console (MMC), nhấn File > Add/Remove Snap-in
- Từ danh sách Snap-in, Chọn Certificates
- Nhấn Add
- Chọn Computer account
- Nhấn Next
- Chọn Local Computer
- Nhấn Finish
- Trong cửa sổ Add/Remove Snap-in, nhấn OK
Bước 2: Xuất tập tin chứng chỉ SSL, private key (khoá riêng), và Intermediate CA's để có tập tin duy nhất PFX:
- Từ Certificates (Local Computer)
- Duy chuyển đến thư mục Personal
- Nhấn vào thư mục con Certificates
- Tìm đến chứng chỉ SSL cần xuất
- Nhấp phải chuột và chọn đến All Tasks > Export.
- Chọn "Yes, Export the private key"
- Nhấn Next
- Chú ý chọn "Personal Information Exchange - PKCS#12 (.pfx)"
- Đánh dấu chọn vào "Include all certificates in the certification path if possible"
- Nhấn Next
- Nên nhập thêm mật khẩu bảo mật cho tập tin pfx và nhấn Next
- Nhấn Next
- Chọn nơi lưu tập tin PFX và Save
- Nhấn Next
- Một thông báo chi tiết về pfx sẽ hiện ra để kiểm tra.
- Nhấn Finish